Webページを綺麗に印刷する方法|レイアウト崩れを防ぐコツ
投稿日: 更新日:
Webページを印刷しようとした際に、レイアウトが崩れてしまい、せっかくの情報を綺麗にまとめることができなかった経験はありませんか?この記事では、パソコンやスマホでWebページを印刷する際、レイアウト崩れを防ぐための設定や、綺麗に印刷するためのテクニックを紹介します。印刷プレビューを活用した確認方法や、PDFファイルへの変換、印刷範囲の指定など、様々な方法を具体的な手順と共に解説していきます。この記事を読めば、Webページを綺麗に印刷できるようになりますので、ぜひ最後まで読んでみてください。
Webページ印刷の悩みを解決!綺麗に印刷する方法を紹介
Webページを印刷しようとした時、「画像が切れてしまう」「文字が小さすぎて読みにくい」「レイアウトが崩れて見づらい」など、様々な悩みが出てくるかと思います。せっかくの情報を綺麗にまとめたいのに、印刷してみると期待はずれの仕上がりになってしまった経験もあるのではないでしょうか?
しかし、適切な設定やテクニックを使えば、Webページを綺麗に印刷することは可能です。この記事では、パソコンやスマホでWebページを印刷する際に起こりがちなレイアウト崩れの原因や、それを防ぐための方法を具体的に解説していきます。印刷プレビューを活用した確認方法や、PDFファイルへの変換、印刷範囲の指定など、様々なテクニックを紹介することで、あなたもWebページを綺麗に印刷できるようになるはずです。
この記事を読めば、印刷の際に抱えていた悩みが解決し、Webページを美しく印刷できるようになります。ぜひ最後まで読んで、あなたも印刷のプロを目指しましょう!
パソコン画面の印刷、レイアウト崩れを防ぐための基本設定
Webページを印刷する際に、最も多く見られる悩みの一つに、レイアウト崩れがあります。画像が切れてしまったり、文字が小さすぎて読みにくくなってしまったり、せっかくの情報を綺麗にまとめたいのに、印刷してみると期待はずれの仕上がりになってしまった経験を持つ方もいるのではないでしょうか?
レイアウト崩れを防ぐためには、パソコンの基本設定を見直すことが重要です。特に重要なのは、印刷の際に使用する「印刷範囲」の設定です。印刷範囲の設定を誤ると、Webページの全体が表示されなかったり、逆に不要な部分まで印刷されてしまったりすることがあります。ここでは、レイアウト崩れを防ぐための基本設定について詳しく解説していきます。
正しい設定方法を理解することで、パソコンで印刷する際に発生するレイアウト崩れを防止することができます。次の章では、印刷プレビューを活用した具体的な確認方法を紹介していくので、ぜひ参考にしてみてください。
印刷プレビューで確認!完璧なレイアウトを実現するコツ
パソコンの基本設定を修正しただけでは、完璧な印刷レイアウトを実現できない場合があります。印刷前に必ず確認すべきなのが、印刷プレビュー機能です。印刷プレビューを使えば、実際に印刷されるページの仕上がりを事前に確認することができます。レイアウト崩れを防ぎ、完璧な印刷を実現するためには、印刷プレビュー機能を正しく活用することが欠かせません。
ここでは、印刷プレビューで確認すべきポイントや、レイアウト調整のコツを具体的に解説していきます。印刷プレビュー機能を有効活用することで、印刷結果に満足できる仕上がりを実現できるはずです。
次の章では、PDFファイルを活用した印刷方法を紹介します。PDFファイルは、印刷データのレイアウトを固定し、印刷環境に左右されないため、より高品質な印刷を実現することができます。ぜひ読み進めてみてください。
PDFファイルで印刷する方法|余白を調整して綺麗に仕上げる
印刷プレビューでレイアウトを確認した上で、さらに完璧な印刷を求めるなら、PDFファイルでの印刷がおすすめです。PDFファイルは、印刷データのレイアウトを固定し、フォントや画像の乱れを防ぐことができるため、印刷環境に左右されずに美しい仕上がりを実現できます。
特に、Webページや資料などの印刷では、余白の調整が重要です。PDFファイルで印刷する際は、余白を調整することで、見栄え良く、読みやすい印刷物を作成することができます。ここでは、PDFファイルの余白調整方法と、綺麗に印刷するためのコツを紹介します。
PDFファイルは、印刷内容を固定できるため、印刷環境に左右されずに、誰でも同じように印刷することができます。また、PDFファイルには、セキュリティ機能が備わっているものもあり、重要な情報の保護にも役立ちます。Webページの印刷だけでなく、資料やプレゼンテーション資料など、様々な場面で活用できます。
次の章では、印刷範囲を指定して無駄なく印刷する方法を紹介します。印刷範囲を指定することで、不要な部分をカットし、用紙の節約にもつながります。読み進めてみてください。
印刷範囲を指定して無駄なく印刷する方法
印刷範囲を指定することで、不要な部分をカットし、用紙の節約にもつながります。例えば、Webページの印刷では、広告やサイドバーなど、印刷する必要のない部分がある場合があります。このような不要な部分をカットして印刷することで、用紙を無駄なく使用することができます。また、印刷範囲を指定することで、印刷物の見栄えを良くすることもできます。例えば、余白を調整して、より読みやすいレイアウトにすることも可能です。
印刷範囲の指定方法は、印刷ソフトによって異なります。一般的な印刷ソフトでは、印刷設定画面で「印刷範囲」や「ページ範囲」といった項目が用意されています。この項目で、印刷したい範囲を指定することができます。また、一部の印刷ソフトでは、印刷範囲をドラッグ&ドロップで指定できるものもあります。
印刷範囲を指定することで、より効率的に印刷を行うことができます。印刷前に、必ず印刷範囲を確認し、無駄のない印刷を心がけましょう。
スマホ画面の印刷も簡単!綺麗に印刷する方法
スマホで閲覧したWebページや写真、文書などを印刷したいとき、綺麗に印刷する方法がわからないという方も多いのではないでしょうか?実は、スマホ画面の印刷も、ちょっとしたコツさえ掴めば簡単で綺麗に印刷できます。この記事では、スマホ画面の印刷方法と、綺麗に印刷するためのコツをご紹介していきます。
スマホ画面印刷は、パソコンと比べて操作方法が異なる場合がありますが、基本的には以下の手順で行います。
- 印刷したい画面を表示します。
- 共有ボタンをタップします。
- 印刷を選択し、印刷設定を行います。
- 印刷を開始します。
印刷設定では、用紙サイズや印刷方向、カラーモードなどを設定できます。印刷したい内容に合わせて適切な設定を行いましょう。
スマホ画面を綺麗に印刷するポイントは、印刷解像度と画質設定です。印刷解像度は、画素数を表すもので、解像度が高いほど印刷物の画質が向上します。多くのスマホは、印刷用に最適な解像度の設定が用意されています。画質設定は、印刷物の色調や鮮やかさを調整する設定で、印刷したい内容に合わせて適切な設定を選びましょう。
上記の方法で、スマホ画面を綺麗に印刷することができます。ぜひ試してみてくださいね。
ホームページ制作のご依頼・ご相談
- 効果測定が可能な、成果重視のホームページが欲しい
- 問い合わせ件数を増やしたい
- スマートフォンに対応したホームページが欲しい
- 簡単な操作で自社管理できるホームページが欲しい
- サポートと継続的なメンテナンスまで安心してお願いしたい
- SEOに強い制作会社を探している
ホームページ制作のご依頼・ご相談は、Webディレクターのあがのが対応させていただきます。
ご対応エリア:広島県を中心に全国対応
人気NOTE
1234567890-
参考文献の書き方:Webサイト・書籍・論文など、正しい方法を解説
-
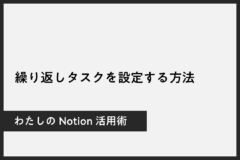
定期タスクはNotionの繰り返し機能を使おう!リマインドにも◎
-
オートコンプリート機能を徹底解説!設定・無効化・活用方法まで
-
サーバーエラー発生時の対処法:原因と解決策を徹底解説
-

(Copyright)とは?著作権表示の正しい書き方や意味を解説
-
ホームページ作成費用・制作費用の相場早見表付き【2024年最新版】
-
5W3Hで情報を整理!ビジネスや日常で役立つ活用方法
-
ChatGPTのプラン選びで失敗しない!料金、機能、選び方の完全ガイド
-
chromeでパスワードが保存されない
-
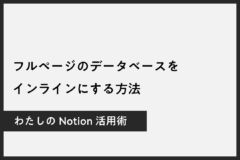
Notionのフルページデータベースをインラインビューに変更する方法