WordPressサイトのSSL化:手順と注意点、そしてメリットを解説
投稿日: 更新日:
WordPressサイトのセキュリティ強化、SEO対策、ユーザー信頼向上を実現するために、SSL化は必須です。この記事では、WordPressサイトをSSL化する手順、必要な設定、注意点、そしてSSL化によるメリットについて詳しく解説します。ステップバイステップで解説していくので、初心者の方でも安心してSSL化に取り組めます。
WordPressサイトをSSL化するメリットは多岐にわたります。主なメリットとして、以下の3つが挙げられます。
セキュリティ強化
SSL化によって、ウェブサイトとユーザー間の通信が暗号化され、第三者による情報盗難のリスクを大幅に軽減できます。特に、個人情報やクレジットカード情報など、機密性の高い情報を扱うサイトでは、SSL化は必須です。SSL化されていないサイトは、セキュリティリスクが高く、ユーザーの信頼を失う可能性もあります。
SEO対策
Googleは、SSL化されたウェブサイトを評価する際に、セキュリティ面での優位性を考慮します。つまり、SSL化することで、Google検索で上位表示されやすくなる可能性が高まります。SEO対策において、SSL化は重要な要素の一つと言えます。
ユーザー信頼向上
SSL化されたウェブサイトは、アドレスバーに鍵マークが表示され、ユーザーに安全なサイトであることを示します。ユーザーはSSL化されたサイトに対して、信頼感を持つようになり、安心して情報を入力したり、サービスを利用したりできるようになります。結果として、顧客満足度やコンバージョン率の向上に繋がる可能性があります。
SSL化の手順:ステップバイステップで解説
WordPressサイトをSSL化するには、いくつかの手順を踏む必要があります。この記事では、初心者の方でも理解しやすいように、ステップバイステップで解説していきます。
1. SSL証明書の取得
SSL化の第一歩は、SSL証明書の取得です。SSL証明書は、ウェブサイトの身分証明書のようなもので、ウェブサイトとユーザー間の通信を暗号化するための鍵です。SSL証明書は、Let’s Encryptなどの無料のサービスを利用するか、有料のサービスから取得することができます。Let’s Encryptは、無料で利用できるSSL証明書の発行サービスとして人気があります。
2. ウェブサーバーの設定
SSL証明書を取得したら、次はウェブサーバーの設定を行います。ウェブサーバーは、ウェブサイトを公開するためのソフトウェアで、ApacheやNginxなどが一般的です。ウェブサーバーの設定は、使用するウェブサーバーの種類やホスティングサービスによって異なります。多くの場合、ホスティングサービスの管理画面で、SSL証明書をアップロードしたり、設定を変更したりすることができます。
3. WordPressの設定変更
SSL化が完了したら、WordPressの設定を変更する必要があります。具体的には、WordPressのアドレスとサイトアドレスをHTTPSに変更する必要があります。WordPressの管理画面の「設定」→「一般」から変更することができます。
4. リダイレクト設定
最後に、HTTPからHTTPSへのリダイレクト設定を行います。リダイレクト設定は、ユーザーがHTTPのアドレスでサイトにアクセスした場合、自動的にHTTPSのアドレスに転送されるように設定するものです。リダイレクト設定は、ウェブサーバーの設定ファイルや、WordPressのプラグインなどで行うことができます。
上記のステップを踏むことで、WordPressサイトのSSL化が完了します。SSL化は、ウェブサイトのセキュリティ強化、SEO対策、ユーザー信頼向上に役立ちます。まだSSL化されていない方は、ぜひ今日から導入してみてください。
WordPressでSSL化を行う際に注意すべき点
WordPressのSSL化は、セキュリティ強化、SEO対策、ユーザー信頼向上など、様々なメリットをもたらしますが、注意すべき点もいくつかあります。この記事では、SSL化を行う際に注意すべき点について詳しく解説します。
1. 証明書の種類と有効期限
SSL証明書には、ドメインの検証レベルや保証内容によって様々な種類があります。無料のLet’s Encryptは、基本的なドメイン検証のみですが、信頼性の高い有料証明書は、企業情報や組織の証明書などを提供する場合があります。SSL証明書の有効期限は、種類によって異なりますが、通常1年、2年、3年などです。有効期限が切れる前に更新しないと、ウェブサイトが危険な状態になる可能性がありますので注意が必要です。
2. 混在コンテンツ
SSL化後も、ウェブサイトの一部がHTTPでアクセスされている場合があります。これは、画像や動画などのコンテンツをHTTPで読み込んでいるために発生します。この状態を「混在コンテンツ」といい、ウェブサイトのセキュリティレベルが低下し、ブラウザから警告が表示されることがあります。SSL化後には、すべてのコンテンツがHTTPSでアクセスされるように、設定を見直す必要があります。
3. リダイレクト設定の確認
SSL化後には、HTTPからHTTPSへのリダイレクト設定が正しく行われているかを確認する必要があります。リダイレクト設定が正しく行われていないと、ユーザーがHTTPでアクセスした場合、HTTPSに転送されず、セキュリティ上の問題が発生する可能性があります。
4. プラグインによる影響
一部のWordPressプラグインは、SSL化と互換性がない場合があります。SSL化後にウェブサイトが正常に動作しない場合は、使用しているプラグインがSSLに対応しているかを確認する必要があります。また、SSL化によって一部の機能が正常に動作しなくなる場合があります。このような場合は、プラグインの開発者に問い合わせるか、代替のプラグインを使用する必要があります。
SSL化は、ウェブサイトのセキュリティ強化に不可欠な対策です。上記に注意点を理解し、適切な設定を行うことで、安全で信頼性の高いウェブサイトを構築することができます。
SSL化に失敗した時の対処法
SSL化は、ウェブサイトのセキュリティ強化に有効な手段ですが、設定ミスや環境問題などにより、うまくいかない場合があります。SSL化に失敗した場合、原因を特定し、適切な対処を行うことが重要です。この記事では、SSL化に失敗した際の一般的な原因と対処法について解説します。
1. 証明書の発行エラー
SSL証明書を発行する際に、ドメインの検証エラーや、証明書機関との通信エラーが発生することがあります。このような場合は、証明書発行元の指示に従ってエラーを解消する必要があります。例えば、ドメインのDNS設定を確認したり、証明書機関に問い合わせたりする必要があるかもしれません。
2. リダイレクト設定のミス
SSL化後、HTTPからHTTPSへのリダイレクト設定が正しく行われていない場合、ウェブサイトが正常に表示されなかったり、エラーメッセージが表示されたりすることがあります。リダイレクト設定は、ウェブサーバーの設定ファイルや、WordPressのプラグインなどを用いて行うことができます。設定が正しく行われているか、確認が必要です。
3. プラグインとの互換性問題
一部のWordPressプラグインは、SSL化と互換性がありません。SSL化後にウェブサイトが正常に動作しない場合は、使用しているプラグインがSSLに対応しているかを確認する必要があります。また、SSL化によって一部の機能が正常に動作しなくなる場合があります。このような場合は、プラグインの開発者に問い合わせるか、代替のプラグインを使用する必要があります。
4. ウェブサーバーの設定エラー
SSL化には、ウェブサーバーの設定変更が必要となります。設定ミスにより、ウェブサイトが正常に動作しない場合があります。ウェブサーバーの設定ファイルを確認し、必要な設定が正しく行われているかを確認する必要があります。
SSL化に失敗した場合は、上記のような原因を一つずつ確認し、適切な対処を行うことで、問題を解決できる可能性があります。もし、原因が特定できない場合は、専門業者に相談することをおすすめします。
SSL化後の確認方法
SSL化が完了したら、正しく設定されていることを確認する必要があります。ウェブサイトがHTTPSでアクセスできるようになったことを確認し、さらにセキュリティ上の問題がないかチェックしましょう。
1. ウェブサイトのアドレスを確認する
ブラウザのアドレスバーに「https://」と表示され、鍵マークが表示されていれば、SSL化は正常に完了しています。もし、アドレスバーに「http://」と表示されていたり、鍵マークが表示されていなかったりする場合は、SSL化がうまくいっていない可能性があります。設定を見直すか、専門業者に相談しましょう。
2. ブラウザの開発者ツールで確認する
ブラウザの開発者ツールを使用することで、より詳細な情報を確認することができます。開発者ツールを開いて「ネットワーク」タブを選択し、ウェブサイトのページをリロードすると、ウェブサイトの通信内容が表示されます。HTTPステータスコードが「200」で、リクエストヘッダーに「Content-Security-Policy」や「Strict-Transport-Security」などのセキュリティ関連のヘッダーが含まれていれば、SSL化は正常に完了しています。
3. SSL検査ツールで確認する
SSL検査ツールは、SSL証明書の有効性やセキュリティレベルなどを確認するツールです。いくつかの無料のSSL検査ツールがオンラインで提供されています。ウェブサイトのアドレスを入力するだけで、SSL証明書の有効期限や発行元、セキュリティレベルなどを確認することができます。
4. Google Search Consoleで確認する
Google Search Consoleは、ウェブサイトのSEO状況などを確認できるツールです。Google Search Consoleにウェブサイトを登録し、「セキュリティとHTTPS」タブを確認すると、SSL化の状況やエラーなどが表示されます。SSL化が完了していても、エラーが表示される場合は、設定を見直すか、専門業者に相談しましょう。
SSL化は、ウェブサイトのセキュリティ強化に有効な手段です。SSL化が完了したら、上記の方法で正しく設定されていることを確認し、ウェブサイトの安全性を高めましょう。
ホームページ制作のご依頼・ご相談
- 効果測定が可能な、成果重視のホームページが欲しい
- 問い合わせ件数を増やしたい
- スマートフォンに対応したホームページが欲しい
- 簡単な操作で自社管理できるホームページが欲しい
- サポートと継続的なメンテナンスまで安心してお願いしたい
- SEOに強い制作会社を探している
ホームページ制作のご依頼・ご相談は、Webディレクターのあがのが対応させていただきます。
ご対応エリア:広島県を中心に全国対応
人気NOTE
1234567890-
参考文献の書き方:Webサイト・書籍・論文など、正しい方法を解説
-
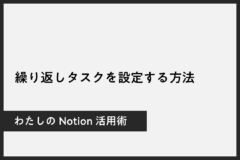
定期タスクはNotionの繰り返し機能を使おう!リマインドにも◎
-
オートコンプリート機能を徹底解説!設定・無効化・活用方法まで
-

(Copyright)とは?著作権表示の正しい書き方や意味を解説
-
サーバーエラー発生時の対処法:原因と解決策を徹底解説
-
ホームページ作成費用・制作費用の相場早見表付き【2024年最新版】
-
5W3Hで情報を整理!ビジネスや日常で役立つ活用方法
-
ChatGPTのプラン選びで失敗しない!料金、機能、選び方の完全ガイド
-
chromeでパスワードが保存されない
-
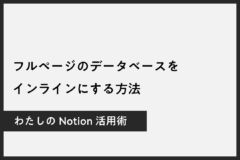
Notionのフルページデータベースをインラインビューに変更する方法