WordPressテーマ選びの決定版!目的別に最適なテーマを紹介
投稿日: 更新日:
WordPressテーマ選びは、ウェブサイト制作において非常に重要な要素です。デザイン、機能、SEO対策など、テーマによってウェブサイトの成否が決まるといっても過言ではありません。この記事では、ブログ、企業サイト、ECサイトなど、様々な目的に最適なWordPressテーマを厳選してご紹介します。無料・有料テーマ、人気テーマ、最新トレンドなど、テーマ選びの参考にして、あなたにぴったりのWordPressテーマを見つけてください。
WordPressテーマ選びの基礎知識: 自分にぴったりのテーマを見つけるためのガイド
WordPressテーマ選びは、ウェブサイトの顔を決める重要な作業です。せっかく素敵なコンテンツを用意しても、テーマ選びを間違えてしまうと、せっかくのコンテンツの魅力が半減してしまうことも。そこで、この記事では、WordPressテーマ選びの基礎知識を解説し、あなたにぴったりのテーマを見つけるためのガイドをご紹介します。
WordPressテーマ選びで最初に考えるべきことは、自分のウェブサイトの目的です。ブログで情報を発信したいのか、企業サイトでサービスを紹介したいのか、ECサイトで商品を販売したいのか、目的によって最適なテーマは異なります。
例えば、ブログサイトであれば、読みやすく、SEOに強く、記事の更新がしやすいテーマを選ぶことが重要です。企業サイトであれば、洗練されたデザインで信頼感を与えるテーマを選ぶことが重要です。ECサイトであれば、商品を見やすく、購入しやすいテーマを選ぶことが重要です。
次に考えるべきことは、デザインです。デザインは、ウェブサイトの印象を大きく左右します。自分のウェブサイトのターゲット層やブランドイメージに合ったデザインのテーマを選びましょう。
機能面も重要な要素です。必要な機能が備わっているか、拡張性があるかなどを確認しましょう。例えば、ブログサイトであれば、記事のカテゴリー分けやタグ付け、コメント機能、ソーシャルメディアへのシェア機能などが重要になります。
最後に、SEO対策も考慮しましょう。SEO対策は、ウェブサイトの検索エンジンのランキングを上げるための対策です。SEOに強いテーマを選ぶことで、ウェブサイトへのアクセス数を増やすことができます。
このように、WordPressテーマ選びは、目的、デザイン、機能、SEO対策など、様々な要素を考慮する必要があります。この記事では、これらの要素を踏まえ、あなたにぴったりのテーマを見つけるためのヒントをご紹介します。
目的別WordPressテーマ選び: ブログ、ビジネス、ポートフォリオに最適なテーマを紹介
ウェブサイトの目的は様々です。ブログで情報を発信したい、ビジネスでサービスを紹介したい、ポートフォリオで作品を公開したいなど、目的によって最適なWordPressテーマは異なります。ここでは、それぞれの目的に合わせたテーマ選びのポイントと、おすすめのテーマをご紹介します。
ブログテーマ選び
ブログテーマを選ぶ際は、読みやすさ、SEO対策、記事の更新しやすさなどが重要です。記事の内容が魅力的に伝わるよう、見やすく、シンプルで洗練されたデザインのテーマを選びましょう。また、SEO対策機能が充実しているテーマを選ぶことで、検索エンジンのランキングで上位表示されやすくなり、多くのユーザーにリーチすることができます。
ビジネステーマ選び
ビジネスサイトでは、信頼感とプロフェッショナルな印象を与えることが重要です。洗練されたデザインで、企業理念やサービス内容が明確に伝わるテーマを選びましょう。お問い合わせフォームやブログ機能など、ビジネスに必要な機能が備わっているテーマを選ぶことも大切です。
ポートフォリオテーマ選び
ポートフォリオサイトでは、作品を美しく、効果的に見せることが重要です。ギャラリー機能が充実していて、作品を魅力的に表示できるテーマを選びましょう。また、シンプルで洗練されたデザインで、自分のスキルや個性を際立たせることができるテーマもおすすめです。
このように、目的によって最適なWordPressテーマは異なります。それぞれの目的に合ったテーマを選ぶことで、ウェブサイトの成功に大きく近づきます。次の章では、人気WordPressテーマを徹底比較し、無料テーマと有料テーマの選び方について解説していきます。
人気WordPressテーマ徹底比較: 無料テーマと有料テーマの選び方
WordPressテーマは、無料で利用できるものと有料で利用できるものがあります。それぞれにメリットとデメリットがあり、どちらを選ぶかはウェブサイトの規模や用途、予算によって異なります。
無料WordPressテーマ
メリット
- 費用がかからない
- すぐに使い始められる
- シンプルなデザインのものが多い
デメリット
- 機能が限定されている場合がある
- カスタマイズの自由度が低い場合がある
- サポートが充実していない場合がある
有料WordPressテーマ
メリット
- 機能が充実している
- カスタマイズの自由度が高い
- サポートが充実している
デメリット
- 費用がかかる
- 無料テーマと比べて導入に時間がかかる場合がある
無料テーマは、費用を抑えたい方や、まずは手軽にWordPressを始めたい方におすすめです。一方、有料テーマは、高度な機能やカスタマイズを求める方、サポート体制が充実しているテーマを選びたい方におすすめです。無料テーマと有料テーマのメリットとデメリットをよく比較検討し、ウェブサイトの目的に合ったテーマを選びましょう。
次の章では、WordPressテーマのインストールと設定方法について、初心者向けにステップバイステップで解説していきます。
WordPressテーマのインストールと設定方法: 初心者向けステップバイステップガイド
WordPressテーマのインストールと設定は、一見難しそうに見えますが、実際にはそれほど複雑ではありません。この章では、初心者の方でも簡単にWordPressテーマをインストールして設定できるよう、ステップバイステップで解説していきます。
ステップ1:テーマのダウンロード
まずは、お好みのWordPressテーマをダウンロードしましょう。無料テーマの場合は、WordPressテーマディレクトリからダウンロードできます。有料テーマの場合は、購入したテーマの販売ページからダウンロードできます。
ステップ2:テーマのアップロード
ダウンロードしたテーマファイルをWordPress管理画面にアップロードします。WordPress管理画面の「外観」→「テーマ」→「新規追加」をクリックし、「テーマのアップロード」をクリックします。その後、「ファイルを選択」をクリックして、ダウンロードしたテーマファイルを選択し、「今すぐインストール」をクリックします。
ステップ3:テーマの有効化
テーマをアップロードしたら、有効化します。WordPress管理画面の「外観」→「テーマ」から、インストールしたテーマを選択し、「有効化」をクリックします。
ステップ4:テーマの設定
テーマを有効化したら、テーマの設定を行います。テーマの設定は、WordPress管理画面の「外観」→「カスタマイズ」から行うことができます。
テーマの設定項目は、テーマによって異なります。一般的な設定項目としては、サイトの色、フォント、ロゴ、ヘッダー、フッター、サイドバーなどがあります。
ステップ5:テーマの確認
テーマの設定が完了したら、ウェブサイトをブラウザで確認しましょう。テーマが正しく適用され、期待通りのデザインになっているか確認します。必要に応じて、テーマの設定を調整してください。
WordPressテーマのインストールと設定は、このように簡単な手順で行うことができます。これらの手順に従って、自分だけのオリジナルウェブサイトを作成しましょう。
次の章では、WordPressテーマのカスタマイズ方法について解説していきます。
WordPressテーマのカスタマイズ: 自分だけのオリジナルサイトを作る
WordPressテーマのインストールと設定が完了したら、次は自分だけのオリジナルサイトを作るためのカスタマイズに挑戦してみましょう。テーマのカスタマイズは、サイトのデザインや機能をより細かく調整し、個性を際立たせるための重要なステップです。この章では、初心者の方でも簡単にできるWordPressテーマのカスタマイズ方法について解説していきます。
テーマのカスタマイズ方法
WordPressテーマのカスタマイズには、主に以下の2つの方法があります。
1. カスタマイザーを利用したカスタマイズ
カスタマイザーは、WordPressに標準で搭載されているビジュアルなカスタマイズツールです。テーマの外観、色、フォント、ロゴ、ヘッダー、フッター、サイドバーなどを簡単に変更できます。カスタマイザーは、WordPress管理画面の「外観」→「カスタマイズ」からアクセスできます。
2. テーマファイルの編集によるカスタマイズ
カスタマイザーで調整できない細かい設定や、より高度なカスタマイズを行う場合は、テーマファイルの編集が必要になります。テーマファイルは、WordPress管理画面の「外観」→「テーマエディター」からアクセスできます。
テーマファイルの編集は、サイトの動作に影響を与える可能性もあるため、初心者の方は慎重に行う必要があります。編集を行う前に必ずテーマのバックアップを作成しておきましょう。
カスタマイズ例
ここでは、WordPressテーマの代表的なカスタマイズ例をいくつかご紹介します。
1. ヘッダーのカスタマイズ
ヘッダーは、ウェブサイトの顔ともいえる重要な部分です。ロゴやサイト名、ナビゲーションメニューなどを配置し、ウェブサイトの印象を大きく左右します。カスタマイザーで、ロゴの変更や、サイト名のフォントや色を変更できます。また、テーマファイルの編集で、ヘッダーのレイアウトを変更したり、独自のデザイン要素を追加することもできます。
2. フッターのカスタマイズ
フッターは、ウェブサイトの最下部に表示される部分です。著作権情報や連絡先などを記載することが一般的です。カスタマイザーで、フッターの背景色やフォントを変更できます。また、テーマファイルの編集で、フッターにウィジェットを追加したり、独自のコンテンツを追加することもできます。
3. サイドバーのカスタマイズ
サイドバーは、コンテンツエリアの横に表示される領域です。サイドバーには、ウィジェットと呼ばれる小さな機能を追加できます。ウィジェットには、最近の投稿、人気記事、カテゴリー、タグ、検索フォームなどがあります。カスタマイザーで、サイドバーのウィジェットの配置を変更したり、表示するウィジェットを選択できます。
まとめ
WordPressテーマのカスタマイズは、ウェブサイトを自分だけのオリジナルなものにするための重要な要素です。カスタマイザーやテーマファイルの編集を駆使して、魅力的なウェブサイトを作成しましょう。
次の章では、人気WordPressテーマを徹底比較し、無料テーマと有料テーマの選び方について解説していきます。
ホームページ制作のご依頼・ご相談
- 効果測定が可能な、成果重視のホームページが欲しい
- 問い合わせ件数を増やしたい
- スマートフォンに対応したホームページが欲しい
- 簡単な操作で自社管理できるホームページが欲しい
- サポートと継続的なメンテナンスまで安心してお願いしたい
- SEOに強い制作会社を探している
ホームページ制作のご依頼・ご相談は、Webディレクターのあがのが対応させていただきます。
ご対応エリア:広島県を中心に全国対応
人気NOTE
1234567890-
参考文献の書き方:Webサイト・書籍・論文など、正しい方法を解説
-
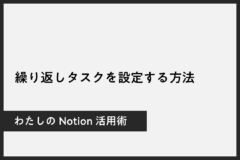
定期タスクはNotionの繰り返し機能を使おう!リマインドにも◎
-
オートコンプリート機能を徹底解説!設定・無効化・活用方法まで
-

(Copyright)とは?著作権表示の正しい書き方や意味を解説
-
サーバーエラー発生時の対処法:原因と解決策を徹底解説
-
ホームページ作成費用・制作費用の相場早見表付き【2024年最新版】
-
5W3Hで情報を整理!ビジネスや日常で役立つ活用方法
-
ChatGPTのプラン選びで失敗しない!料金、機能、選び方の完全ガイド
-
chromeでパスワードが保存されない
-
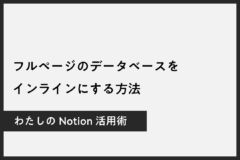
Notionのフルページデータベースをインラインビューに変更する方法