WordPress バージョン確認と最新版への更新方法:手順と注意点
投稿日: 更新日:
ウェブサイトのセキュリティ対策やパフォーマンス向上のためには、WordPressを最新バージョンに保つことが重要です。この記事では、WordPressのバージョン確認方法から最新版への更新手順、注意点までを詳しく解説します。最新バージョンへのアップデートが必須なのか、リスクやセキュリティ対策、PHP バージョンとの関係についても触れ、安全に更新を進めるための知識を身につけましょう。
WordPress バージョン確認:最新版へのアップデートは必須?
ウェブサイトのセキュリティ対策やパフォーマンス向上のためには、WordPressを最新バージョンに保つことが推奨されます。最新バージョンには、セキュリティホールの修正や機能改善、パフォーマンス向上など、さまざまなメリットが盛り込まれています。しかし、最新バージョンへのアップデートは必ずしも必須ではありません。なぜなら、古いバージョンでも、セキュリティ対策をしっかりと行い、適切なプラグインやテーマを使用していれば、安全に運用できる場合があるからです。
最新バージョンへのアップデートは、新しい機能を利用したい場合や、セキュリティ上の懸念がある場合に検討すべきです。一方で、古いバージョンでも、安定して動作している場合は、最新版へのアップデートを急ぐ必要はありません。ただし、最新バージョンでは、古いバージョンとの互換性がない場合や、プラグインやテーマが正常に動作しない場合があるため、アップデート前に十分なテストを行うことが重要です。
最新バージョンへのアップデートを検討する際には、以下の点を考慮しましょう。
- 現在のWordPressバージョン
- 利用しているテーマとプラグイン
- ウェブサイトの規模とアクセス数
- セキュリティ対策の状況
これらの点を総合的に判断し、最新バージョンへのアップデートが本当に必要かどうかを判断しましょう。
バージョン確認方法:簡単ステップで現在のバージョンをチェック!
WordPressのバージョン確認は、非常に簡単に行えます。管理画面にログインすれば、誰でも手軽に現在のバージョンを確認することができます。最新バージョンへのアップデートを検討する前に、まずは現在のバージョンを確認してみましょう。
バージョン確認の手順は以下の通りです。
- WordPress管理画面にログインします。
- ダッシュボードの左メニューから「ダッシュボード」をクリックします。
- ダッシュボード画面の右上にある「WordPressバージョン」を確認します。
これで、現在のWordPressバージョンを確認することができました。最新バージョンとの比較を行い、アップデートの必要性を判断しましょう。
もし、バージョン確認で不明な点があれば、WordPressの公式ドキュメントやサポートフォーラムを確認してみましょう。わかりやすく説明されているので、安心して確認することができます。
WordPress 最新バージョンへの更新方法:手順と注意点
WordPress 最新バージョンへの更新は、セキュリティ対策や新機能の利用など、多くのメリットがあります。しかし、更新作業には注意すべき点もいくつか存在します。本記事では、WordPress 最新バージョンへの更新方法を、手順と注意点に分けて解説していきます。スムーズに更新作業を進め、安心して最新バージョンを利用するために、ぜひ参考にしてください。
WordPress の更新方法は、大きく分けて2つの方法があります。1つは、WordPress 管理画面から直接更新を行う方法です。もう1つは、FTP または SSH を利用して、WordPress ファイルを手動で更新する方法です。ここでは、一般的な方法である管理画面からの更新手順を紹介します。ただし、サーバー環境やプラグインによっては、手動での更新が推奨される場合がありますので、事前に確認しておきましょう。
WordPress 管理画面からの更新手順
- WordPress管理画面にログインします。
- ダッシュボードの左メニューから「更新」をクリックします。
- 「今すぐ更新」ボタンをクリックします。
- 更新処理が完了したら、サイトにアクセスして正常に動作するか確認します。
更新処理中にエラーが発生したり、サイトが正常に動作しない場合は、すぐに更新前の状態に戻すことをおすすめします。バックアップを取っておくことで、このような場合でも安心です。
更新作業における注意点
- 更新前に必ずバックアップを取っておきましょう。更新作業中に問題が発生した場合でも、バックアップがあれば、以前の状態に戻すことができます。
- プラグインやテーマの互換性にも注意が必要です。最新バージョンと互換性のないプラグインやテーマは、更新後に正常に動作しない可能性があります。更新前に、使用しているプラグインやテーマが最新バージョンに対応しているかを確認しましょう。
- 更新作業中は、サイトへのアクセスを一時的に制限することをおすすめします。更新処理中にサイトが不安定になる可能性があり、ユーザーに不快な思いをさせてしまうこともあります。
- 更新後、サイトの動作確認を必ず行いましょう。更新によってサイトが正常に動作しなくなったり、デザインが崩れたりする場合があります。問題があれば、すぐに修正を行いましょう。
WordPress の更新は、セキュリティ対策や新機能の活用など、多くのメリットをもたらします。しかし、更新作業には注意すべき点もいくつか存在します。この記事で紹介した手順と注意点を守り、安全に最新バージョンへの更新を行いましょう。
PHP バージョン確認:WordPress 動作に必要な環境
WordPress は、PHP というサーバーサイドスクリプト言語で動作しています。WordPress のバージョンアップだけでなく、安定した動作には、PHP のバージョンも重要な要素となります。最新の WordPress は、最新の PHP バージョンに対応するように設計されていますが、古い PHP バージョンでは動作が不安定になったり、セキュリティ上の問題が発生する可能性があります。そのため、PHP バージョンの確認は、WordPress を快適に利用するために欠かせません。
PHP バージョンの確認方法は、いくつかの方法があります。ここでは、一般的な確認方法を2つ紹介します。
PHP バージョン確認方法1:phpinfo()関数を利用
phpinfo()関数は、PHP のあらゆる設定情報を表示する関数です。この関数を利用することで、PHP のバージョンはもちろん、インストールされている拡張機能や設定値なども確認できます。この方法は、より詳細な情報を把握したい場合に有効です。
- テキストエディタで、以下のコードを記述して「phpinfo.php」というファイル名で保存します。
- <?php phpinfo();?>
- このファイルを、WordPress がインストールされているフォルダにアップロードします。
- ブラウザで、アップロードしたファイルにアクセスします。例えば、ファイルが「/public_html/」フォルダにアップロードされている場合は、「http://example.com/phpinfo.php」のようにアクセスします。
- phpinfo()関数によって、PHP のバージョン情報を含む様々な情報が表示されます。画面上部の「PHP Version」の項目に、PHP のバージョンが表示されます。
確認後、セキュリティ上の問題から、phpinfo.php ファイルは削除することを推奨します。
PHP バージョン確認方法2:WordPress 管理画面から確認
WordPress 管理画面からも、PHP のバージョンを確認できます。この方法は、phpinfo()関数を利用する方法に比べて簡単です。ただし、表示される情報は、PHP のバージョン情報のみとなります。
- WordPress 管理画面にログインします。
- ダッシュボードの左メニューから「ツール」をクリックします。
- 「サイトヘルス」をクリックします。
- 「情報」タブを開きます。
- 「サーバー」の項目に、PHP のバージョンが表示されます。
WordPress の動作に必要な PHP バージョンは、WordPress のバージョンによって異なります。最新の WordPress では、PHP 7.4 以上が推奨されています。PHP のバージョンが推奨バージョンを満たしていない場合は、サーバー管理者に相談するか、自分でアップデートする必要があります。
PHP バージョンを確認することで、WordPress の動作環境が適切かどうかを判断できます。快適な WordPress 利用のために、定期的に PHP バージョンを確認することをおすすめします。
WordPress アップデートのリスク:ダウングレードの可能性
WordPress のアップデートは、セキュリティ強化や新機能の追加など、多くのメリットをもたらします。しかし、アップデートにはリスクも伴います。特に、古いバージョンから大幅なバージョンアップを行う場合、ウェブサイトの動作が不安定になったり、以前の機能が使えなくなったりする可能性があります。最悪の場合、ウェブサイトがダウンしたり、データが消失したりするリスクもあります。
このようなリスクを避けるために、アップデート前に必ずバックアップを作成しておくことが重要です。バックアップは、ウェブサイトのデータを丸ごとコピーしておくことで、何か問題が発生した場合でも、元の状態に戻すことができます。バックアップ方法は、様々な方法がありますが、データベース、テーマ、プラグインなどのデータを全てコピーしておくことをおすすめします。
また、アップデート前に、テーマやプラグインの互換性も確認しておきましょう。古いバージョンと互換性がないテーマやプラグインは、アップデート後に正常に動作しない可能性があります。テーマやプラグインの開発元のウェブサイトで、最新バージョンへの対応状況を確認したり、互換性のある代替のテーマやプラグインを探したりする必要があります。
さらに、アップデート後には、ウェブサイトの動作確認を必ず行いましょう。特に、重要な機能やページが正常に動作しているか、デザインが崩れていないかなどを確認する必要があります。問題が見つかった場合は、原因を特定して解決策を講じる必要があります。
WordPress のアップデートは、ウェブサイトのセキュリティや機能性を向上させるために不可欠な作業です。しかし、アップデートに伴うリスクを理解し、適切な対策を講じることで、安心してアップデートを実行することができます。
セキュリティ対策:最新バージョンへの更新が重要!
WordPress のセキュリティ対策において、最新バージョンへのアップデートは非常に重要です。古いバージョンの WordPress は、セキュリティホールが存在し、悪意のある攻撃者に標的にされる可能性があります。攻撃者は、これらの脆弱性を悪用して、ウェブサイトにマルウェアを感染させたり、データにアクセスしたり、ウェブサイトを乗っ取ったりすることが可能です。
最新バージョンへのアップデートは、これらのセキュリティホールを修正し、ウェブサイトをより安全にするための有効な手段です。アップデートによって、新しいセキュリティ機能が追加され、古い脆弱性が解消されます。また、最新バージョンでは、新たな脅威に対する防御力も強化されています。
セキュリティ対策は、ウェブサイトの健全な運営にとって不可欠です。最新バージョンへのアップデートは、セキュリティ対策の基礎であり、ウェブサイトを守るための重要なステップです。定期的なアップデートを行うことで、ウェブサイトの安全性を確保し、安心して利用することができます。
ただし、アップデートには、ウェブサイトの動作に影響を与える可能性も存在します。そのため、アップデート前に必ずバックアップを作成し、動作確認を行うようにしましょう。万が一、アップデート後に問題が発生した場合でも、バックアップがあれば、元の状態に戻すことができます。
ウェブサイトのセキュリティ対策は、常に進化していくものです。最新の情報を入手し、適切な対策を講じることで、ウェブサイトを安全に保つことができます。
ホームページ制作のご依頼・ご相談
- 効果測定が可能な、成果重視のホームページが欲しい
- 問い合わせ件数を増やしたい
- スマートフォンに対応したホームページが欲しい
- 簡単な操作で自社管理できるホームページが欲しい
- サポートと継続的なメンテナンスまで安心してお願いしたい
- SEOに強い制作会社を探している
ホームページ制作のご依頼・ご相談は、Webディレクターのあがのが対応させていただきます。
ご対応エリア:広島県を中心に全国対応
人気NOTE
1234567890-
参考文献の書き方:Webサイト・書籍・論文など、正しい方法を解説
-
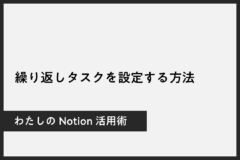
定期タスクはNotionの繰り返し機能を使おう!リマインドにも◎
-
オートコンプリート機能を徹底解説!設定・無効化・活用方法まで
-

(Copyright)とは?著作権表示の正しい書き方や意味を解説
-
サーバーエラー発生時の対処法:原因と解決策を徹底解説
-
ホームページ作成費用・制作費用の相場早見表付き【2024年最新版】
-
5W3Hで情報を整理!ビジネスや日常で役立つ活用方法
-
ChatGPTのプラン選びで失敗しない!料金、機能、選び方の完全ガイド
-
chromeでパスワードが保存されない
-
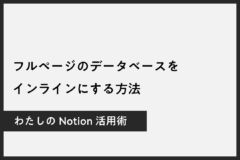
Notionのフルページデータベースをインラインビューに変更する方法