WordPressで簡単お問い合わせフォーム設置!初心者向けガイド
投稿日: 更新日:
WordPressサイトに問い合わせフォームを設置したいけど、難しそうで挫折しそう…そんな悩みをお持ちのあなたへ。この記事では、初心者の方でも簡単にWordPressにお問い合わせフォームを設置できる方法を解説します。人気プラグイン「Contact Form 7」を使った設定手順から、デザインカスタマイズ、設置方法まで、分かりやすく説明していきます。顧客との接点を増やし、スムーズなコミュニケーションを実現しましょう!
WordPressで簡単お問い合わせフォーム設置!初心者向けガイド
WordPressでウェブサイトを運営しているあなたは、ユーザーからの問い合わせ対応に頭を悩ませているかもしれません。せっかく魅力的なコンテンツを制作しても、問い合わせ方法が分かりにくいと、せっかくの集客機会を逃してしまう可能性があります。そこで、今回は初心者でも簡単にWordPressにお問い合わせフォームを設置する方法を解説します。難しい設定やコードは一切不要!人気プラグイン「Contact Form 7」を活用すれば、誰でもわずか数ステップで問い合わせフォームを設置できます。本記事では、Contact Form 7の基本設定からデザインの調整、設置方法、さらにはよくある質問やトラブルシューティングまで、分かりやすく解説していきます。ぜひ最後まで読んで、あなたのWordPressサイトに問い合わせフォームを設置し、顧客とのコミュニケーションを円滑に進めましょう。
お問い合わせフォームプラグイン:Contact Form 7の使い方
お問い合わせフォームを設置するプラグインは数多く存在しますが、今回ご紹介するのは「Contact Form 7」です。Contact Form 7は、WordPressで最も人気のあるお問い合わせフォームプラグインの一つで、シンプルながらも充実した機能を備えています。無料でありながら、日本語化にも対応しているので、初心者の方でも安心して使用できます。豊富なカスタマイズ機能により、あなたのニーズに合わせたフォームを作成することが可能です。まずは、Contact Form 7をインストールして有効化しましょう。WordPressダッシュボードの「プラグイン」→「新規追加」から「Contact Form 7」を検索し、インストールと有効化を行うだけです。
Contact Form 7の基本設定とカスタマイズ
Contact Form 7をインストールしたら、いよいよ基本設定とカスタマイズに移ります。まずは、WordPressダッシュボードの「Contact Form 7」メニューをクリックしましょう。ここでは、お問い合わせフォームの作成、編集、管理など、さまざまな操作を行うことができます。初めてContact Form 7を使用する場合、デフォルトで「Contact Form 1」というフォームが作成されています。このフォームを編集して、自分のニーズに合ったお問い合わせフォームを作成しましょう。
Contact Form 7の編集画面では、フォームのデザイン、項目の追加や削除、入力欄の形式変更など、様々なカスタマイズが可能です。例えば、氏名、メールアドレス、問い合わせ内容など、必要な項目を追加しましょう。項目の順番も自由に変えられます。入力欄の形式も、テキストボックス、チェックボックス、ラジオボタンなど、状況に合わせて選択できます。
さらに、メール通知の設定も重要です。お問い合わせがあった際に、管理者へ自動でメール通知を送信する設定を行うことができます。送信するメールの件名や本文も自由にカスタマイズできるので、必要な情報を漏れなく取得できるように設定しましょう。これらの設定項目を理解し、適切に調整することで、より効果的にお問い合わせフォームを利用できます。
お問い合わせフォームのデザイン調整
お問い合わせフォームは単に機能するだけでなく、見た目の美しさも大切です。Contact Form 7は柔軟なカスタマイズ機能を提供し、ユーザーインターフェースを洗練させることができます。ここでは、デザイン調整の具体的な方法について解説します。
基本的なデザイン調整は、「Contact Form 7」メニューから「Contact Forms」を選択し、「Contact Form 1」などの編集画面で可能です。例えば、フォームのタイトルを変更したり、入力欄のラベルをより分かりやすく変更したりできます。また、CSSコードを直接編集することで、フォームの配色やフォント、サイズなどを細かく調整できます。
さらに、Contact Form 7にはデザインテンプレート機能も用意されています。この機能を使えば、あらかじめ用意されたテンプレートを適用することで、簡単にスタイリッシュなフォームを作成できます。テンプレートは、シンプルなデザインから個性的なデザインまで、幅広い選択肢があります。自分のサイトのデザインに合ったテンプレートを選択して、より魅力的なお問い合わせフォームを作りましょう。
お問い合わせフォームの設置と確認画面設定
デザイン調整が完了したら、いよいよお問い合わせフォームを実際に設置し、確認画面を設定しましょう。Contact Form 7では、フォームを設置する手順は非常にシンプルです。
まず、設置したいページの編集画面を開き、Contact Form 7のショートコードを貼り付けます。ショートコードは、Contact Form 7の管理画面から「Shortcode」タブを選択することで確認できます。ショートコードを貼り付けると、フォームがページに表示されます。
次に、確認画面の設定を行います。確認画面とは、ユーザーがフォームを送信した後に表示される画面です。Contact Form 7では、確認画面の内容をカスタマイズできます。例えば、送信完了のメッセージを表示したり、別ページにリダイレクトしたりできます。
確認画面の編集は、「Contact Form 7」メニューから「Contact Forms」を選択し、「Contact Form 1」などの編集画面で可能です。「Confirmation」タブで確認画面の動作を設定します。送信完了メッセージの変更、リダイレクト先のURL設定などを行うことで、ユーザーの利便性を高めることができます。
よくある質問とトラブルシューティング
お問い合わせフォームの設定や利用に関して、疑問に思うことやトラブルに遭遇することはあるかもしれません。ここでは、Contact Form 7を利用する際に頻繁に発生する質問と、トラブルシューティングの方法について解説します。
よくある質問
- お問い合わせフォームのデザインをもっと自由に変更したいのですが、どうすればよいですか?
- Contact Form 7は、CSSを利用することでデザインをより詳細にカスタマイズできます。テーマのスタイルシートにCSSを追加したり、プラグインを使用してデザインを変更したりできます。
- お問い合わせフォームで画像やファイルを添付できるようにしたいのですが、可能ですか?
- Contact Form 7単体では画像やファイルの添付機能は提供していません。しかし、「Contact Form 7 File Upload」などのプラグインを利用することで、ファイル添付機能を追加することができます。
- お問い合わせフォームにスパムコメントが大量に投稿されて困っています。どうすれば防げますか?
- Contact Form 7は、スパム対策機能を備えています。スパム対策として、CAPTCHA(スパム対策用の画像認証)機能を有効にする、送信内容の確認を必須にするなど、さまざまな設定を行うことができます。
- お問い合わせフォームから送信されたメールが受信者に届いていないようです。どうすればよいですか?
- メールが受信者に届かない原因は、メールアドレスの誤入力、サーバー側の設定問題、スパムフィルターなど、さまざまな要因が考えられます。まずはメールアドレスの確認、スパムフォルダの確認、サーバー管理者への問い合わせなどを行ってみましょう。
トラブルシューティング
お問い合わせフォームで問題が発生した場合、以下の手順でトラブルシューティングを試みてください。
- Contact Form 7のプラグインが最新バージョンかどうかを確認してください。
- 古いバージョンでは、バグやセキュリティ上の脆弱性が存在する可能性があります。最新バージョンにアップデートすることで問題が解決する可能性があります。
- Contact Form 7の設定を確認してください。
- お問い合わせフォームの送信先メールアドレス、確認画面の設定などが正しく設定されているかを確認してください。
- ブラウザのキャッシュをクリアしてください。
- ブラウザのキャッシュに古いデータが残っている場合、問題が発生することがあります。ブラウザのキャッシュをクリアすることで問題が解決する可能性があります。
- サーバー管理者に問い合わせてみてください。
- 上記の手順を試しても問題が解決しない場合は、サーバー管理者に問い合わせてみてください。
Contact Form 7は多機能なプラグインであり、さまざまな設定が可能です。トラブルシューティングでは、問題の原因を突き止め、適切な対処を行うことが重要です。上記の手順を参考に、問題解決に取り組んでみてください。
ホームページ制作のご依頼・ご相談
- 効果測定が可能な、成果重視のホームページが欲しい
- 問い合わせ件数を増やしたい
- スマートフォンに対応したホームページが欲しい
- 簡単な操作で自社管理できるホームページが欲しい
- サポートと継続的なメンテナンスまで安心してお願いしたい
- SEOに強い制作会社を探している
ホームページ制作のご依頼・ご相談は、Webディレクターのあがのが対応させていただきます。
ご対応エリア:広島県を中心に全国対応
人気NOTE
1234567890-
参考文献の書き方:Webサイト・書籍・論文など、正しい方法を解説
-
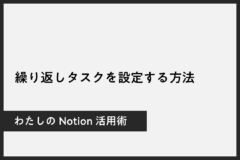
定期タスクはNotionの繰り返し機能を使おう!リマインドにも◎
-
オートコンプリート機能を徹底解説!設定・無効化・活用方法まで
-

(Copyright)とは?著作権表示の正しい書き方や意味を解説
-
サーバーエラー発生時の対処法:原因と解決策を徹底解説
-
ホームページ作成費用・制作費用の相場早見表付き【2024年最新版】
-
5W3Hで情報を整理!ビジネスや日常で役立つ活用方法
-
ChatGPTのプラン選びで失敗しない!料金、機能、選び方の完全ガイド
-
chromeでパスワードが保存されない
-
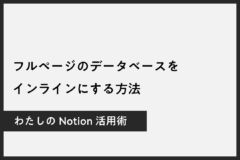
Notionのフルページデータベースをインラインビューに変更する方法