WordPressで会社ホームページの作り方 ワードプレス初心者向け
投稿日: 更新日:

WordPressは、世界中で最も人気のあるホームページ作成ツールです。WordPressを使えば、簡単に自分の会社のホームページを作成することができます。しかし、WordPressを初めて使う方にとっては、どのように始めればいいのかわからないかもしれません。そこで、この記事では、WordPressで会社のホームページを作成するための7つの手順を紹介します。また、ホームページ開設後に必要な作業も3つご紹介します。この記事を参考にして、あなたもWordPressで会社のホームページを作ってみましょう。
WordPressで会社のホームページを作成する7つの手順
WordPressで会社のホームページを作成するには、以下の7つの手順を踏みます。
手順1:レンタルサーバーの契約手続き
まず、ホームページを公開するために必要なレンタルサーバーを契約します。レンタルサーバーとは、インターネット上にホームページのデータを保存する場所のことです。レンタルサーバーの選び方は、以下のポイントに注意してください。
- WordPressが簡単にインストールできるかどうか
- サーバーの容量や速度が十分かどうか
- サポート体制や料金プランが適切かどうか
レンタルサーバーの契約手続きは、各サービスの公式サイトから行うことができます。契約後には、サーバーの管理画面にログインできるようになります。
手順2:ドメインの取得と設定方法
次に、ホームページのアドレスとなるドメインを取得します。ドメインとは、インターネット上の住所のようなもので、例えば「example.com」や「example.co.jp」などのことです。ドメインの選び方は、以下のポイントに注意してください。
- 会社の名前や業種に関連するかどうか
- 覚えやすく、誤字や誤読のないかどうか
- トップレベルドメイン(.comや.co.jpなどの末尾の部分)が適切かどうか
ドメインの取得は、レンタルサーバーと同じサービスで行うこともできますが、別のサービスで行うこともできます。ドメインの取得後には、レンタルサーバーとドメインを紐づける設定を行う必要があります。この設定は、ドメインの管理画面とレンタルサーバーの管理画面から行うことができます。
手順3:SSLの設定手順
SSLとは、ホームページとユーザーの間の通信を暗号化する仕組みのことです。SSLを設定することで、ホームページの安全性や信頼性を高めることができます。また、Googleなどの検索エンジンでは、SSLが設定されているホームページを優先的に表示する傾向があります。SSLの設定方法は、以下の手順に従ってください。
- レンタルサーバーの管理画面から、SSL証明書の発行を申請します。SSL証明書とは、SSLの正当性を証明する書類のことです。
- SSL証明書の発行が完了したら、レンタルサーバーの管理画面から、SSLの有効化を行います。
- ドメインの管理画面から、ドメインのDNS設定を変更します。DNSとは、ドメインとサーバーのIPアドレスを紐づける仕組みのことです。DNS設定を変更することで、ドメインに「https://」が付くようになります。
手順4:WordPressのインストール手順
ここまでで、ホームページの基本的な準備ができました。次に、WordPressをインストールします。WordPressとは、ホームページのデザインやコンテンツを管理するためのツールのことです。WordPressのインストール方法は、以下の手順に従ってください。
- レンタルサーバーの管理画面から、WordPressのインストールを行います。レンタルサーバーによっては、ワンクリックでインストールできるサービスがあります。そうでない場合は、WordPressの公式サイトからダウンロードしたファイルをサーバーにアップロードしてインストールします。
- WordPressのインストールが完了したら、WordPressの管理画面にログインできるようになります。WordPressの管理画面は、ドメインに「/wp-admin」を付けたアドレスからアクセスできます。ログインには、インストール時に設定したユーザー名とパスワードが必要です。
WordPressにログインする方法
WordPressにログインする方法は、以下の通りです。
- ドメインに「/wp-admin」を付けたアドレスにアクセスします。
- ユーザー名とパスワードを入力してログインボタンをクリックします。
- WordPressの管理画面が表示されます。
手順5:WordPressテーマの選択とインストール
WordPressテーマとは、ホームページのデザインやレイアウトを決めるものです。WordPressテーマの選び方は、以下のポイントに注意してください。
- 会社のイメージや業種に合ったかどうか
- レスポンシブデザインに対応しているかどうか(スマホやタブレットでも見やすいかどうか)
- カスタマイズのしやすさやサポートの充実度が高いかどうか
WordPressテーマの選択とインストール方法は、以下の手順に従ってください。
- WordPressの管理画面から、外観→テーマ→新規追加をクリックします。
- 好きなテーマを検索して選択します。無料のテーマもありますが、有料のテーマの方が機能やデザインが豊富です。
- 選んだテーマのインストールボタンをクリックします。
- インストールが完了したら、有効化ボタンをクリックします
ホームページを非公開にする方法
WordPressテーマをインストールしたら、ホームページを非公開にすることをおすすめします。ホームページを非公開にすると、作業中のホームページを一般に公開せずに、自分だけが確認できるようになります。ホームページを非公開にする方法は、以下の通りです。
- WordPressの管理画面から、プラグイン→新規追加をクリックします。
- 「Coming Soon Page & Maintenance Mode by SeedProd」というプラグインを検索してインストールします。
- インストールが完了したら、有効化ボタンをクリックします。
- WordPressの管理画面から、設定→Coming Soon Proをクリックします。
- Enable Coming Soon Modeという項目にチェックを入れて保存ボタンをクリックします。
これで、ホームページは非公開になりました。ホームページを確認するには、WordPressの管理画面にログインしてください。ホームページを公開するには、Enable Coming Soon Modeのチェックを外して保存ボタンをクリックしてください。
手順6:WordPressの初期設定手順
WordPressテーマをインストールしたら、WordPressの初期設定を行います。WordPressの初期設定とは、ホームページの基本的な情報や機能を設定することです。WordPressの初期設定方法は、以下の手順に従ってください。
- WordPressの管理画面から、設定→一般をクリックします。
- サイトのタイトルとキャッチフレーズを入力します。サイトのタイトルは、ホームページの名前です。キャッチフレーズは、ホームページの概要や特徴を表す言葉です。
- サイトのアドレス(URL)とWordPressのアドレス(URL)を確認します。サイトのアドレスは、ホームページのアドレスです。WordPressのアドレスは、WordPressの管理画面のアドレスです。通常は、両方とも同じになります。
- メールアドレスを入力します。メールアドレスは、WordPressからの通知や問い合わせなどを受け取るために必要です。
- 日付のフォーマットと時間のフォーマットを選択します。日付のフォーマットと時間のフォーマットは、ホームページ上で日付や時間を表示する際の形式です。
- タイムゾーンを選択します。タイムゾーンは、ホームページの時間帯を設定するものです。日本の場合は、UTC+9を選択します。
- 週の始まりの曜日を選択します。週の始まりの曜日は、カレンダーやスケジュールなどで週の始まりを表す曜日です。日本の場合は、月曜日を選択します。
- 設定を保存ボタンをクリックします。
これで、WordPressの初期設定は完了です。他にも、設定メニューには、投稿設定やパーマリンク設定などの項目があります。必要に応じて、各項目を設定してください。
手順7:デザインとコンテンツの作成方法
WordPressの初期設定が終わったら、デザインとコンテンツの作成に入ります。デザインとコンテンツとは、ホームページの見た目や内容のことです。デザインとコンテンツの作成方法は、以下の手順に従ってください。
- WordPressの管理画面から、外観→カスタマイズをクリックします。
- カスタマイズ画面が表示されます。カスタマイズ画面では、ホームページの色やフォント、ロゴやメニューなどのデザインを変更できます。各項目をクリックして、好きなデザインに設定してください。
- デザインの設定が終わったら、公開ボタンをクリックして保存します。
- WordPressの管理画面から、投稿→新規追加をクリックします。
- 投稿画面が表示されます。投稿画面では、ホームページに掲載する記事やニュースなどのコンテンツを作成できます。タイトルと本文を入力して、カテゴリーやタグなどの設定を行ってください。
- コンテンツの作成が終わったら、公開ボタンをクリックして保存します。
これで、デザインとコンテンツの作成は完了です。ホームページには、投稿したコンテンツが表示されます。他にも、固定ページやメディアなどのメニューには、会社の紹介やお問い合わせフォームなどのコンテンツを作成できます。必要に応じて、各メニューを利用してください。
WordPressホームページ開設後の必須作業3つ
WordPressで会社のホームページを作成したら、開設後にも必要な作業があります。WordPressホームページ開設後の必須作業とは、以下の3つです。
WordPress、テーマ、プラグインの更新方法
WordPress、テーマ、プラグインとは、ホームページの機能やセキュリティを担うものです。これらは、定期的に新しいバージョンがリリースされます。新しいバージョンには、不具合の修正や機能の追加などが含まれます。これらを更新することで、ホームページの安全性やパフォーマンスを向上させることができます。WordPress、テーマ、プラグインの更新方法は、以下の手順に従ってください。
- WordPressの管理画面にログインします。
- ダッシュボード→更新をクリックします。
- 更新が必要なWordPress、テーマ、プラグインが表示されます。すべて更新する場合は、すべて選択にチェックを入れて更新をクリックします。個別に更新する場合は、更新したいものにチェックを入れて更新をクリックします。
- 更新が完了したら、ホームページが正常に表示されるか確認します。
これで、WordPress、テーマ、プラグインの更新は完了です。更新は、定期的に行うことをおすすめします。
ホームページ情報の定期更新
ホームページ情報とは、ホームページに掲載する会社の紹介やサービスの内容などのことです。ホームページ情報は、定期的に更新することが重要です。ホームページ情報を更新することで、以下のメリットがあります。
- ユーザーに最新の情報を提供できる
- Googleなどの検索エンジンに好まれる
- ホームページの信頼性や魅力を高める
ホームページ情報の更新方法は、以下の手順に従ってください。
- WordPressの管理画面にログインします。
- 更新したいコンテンツを選択します。コンテンツは、投稿や固定ページなどのメニューから選べます。
- 編集画面が表示されます。編集画面では、タイトルや本文などのコンテンツを変更できます。必要な変更を行ってください。
- 変更が終わったら、更新ボタンをクリックして保存します。
これで、ホームページ情報の更新は完了です。更新は、定期的に行うことをおすすめします。
アクセス解析を活用してホームページを改善する方法
アクセス解析とは、ホームページに訪れるユーザーの行動や傾向を分析することです。アクセス解析を行うことで、以下のメリットがあります。
- ユーザーのニーズや興味を把握できる
- ホームページの強みや弱みを発見できる
- ホームページの改善点や改善効果を検証できる
アクセス解析を行うには、Googleアナリティクスというツールを利用します。Googleアナリティクスとは、Googleが提供する無料のアクセス解析ツールです。Googleアナリティクスを利用する方法は、以下の手順に従ってください。
- Googleアナリティクスの公式サイトにアクセスします。
- Googleアカウントでログインします。
- アカウントを作成します。アカウント名やウェブサイト名、ウェブサイトのURLなどを入力します。
- トラッキングコードを取得します。トラッキングコードとは、ホームページに訪れるユーザーの情報を収集するためのコードです。
- WordPressの管理画面にログインします。
- プラグイン→新規追加をクリックします。
- 「Insert Headers and Footers」というプラグインを検索してインストールします。
- インストールが完了したら、有効化ボタンをクリックします。
- 設定→Insert Headers and Footersをクリックします。
- Scripts in Headerという項目に、トラッキングコードを貼り付けます。
- 保存ボタンをクリックします。
これで、Googleアナリティクスの設定は完了です。ホームページに訪れるユーザーの情報が、Googleアナリティクスに送られるようになります。Googleアナリティクスの管理画面から、ユーザーのアクセス数や滞在時間、離脱率などの指標を確認できます。これらの指標をもとに、ホームページの改善を行ってください。
まとめ
この記事では、WordPressで会社ホームページの作り方について、7つの手順と3つの必須作業を紹介しました。WordPressは、初心者でも簡単にホームページを作成できるツールです。この記事を参考にして、あなたもWordPressで会社のホームページを作ってみましょう。
ホームページ制作のご依頼・ご相談
- 効果測定が可能な、成果重視のホームページが欲しい
- 問い合わせ件数を増やしたい
- スマートフォンに対応したホームページが欲しい
- 簡単な操作で自社管理できるホームページが欲しい
- サポートと継続的なメンテナンスまで安心してお願いしたい
- SEOに強い制作会社を探している
ホームページ制作のご依頼・ご相談は、Webディレクターのあがのが対応させていただきます。
ご対応エリア:広島県を中心に全国対応
人気NOTE
1234567890-
参考文献の書き方:Webサイト・書籍・論文など、正しい方法を解説
-
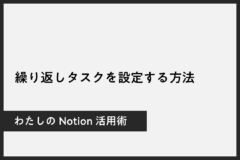
定期タスクはNotionの繰り返し機能を使おう!リマインドにも◎
-
オートコンプリート機能を徹底解説!設定・無効化・活用方法まで
-

(Copyright)とは?著作権表示の正しい書き方や意味を解説
-
サーバーエラー発生時の対処法:原因と解決策を徹底解説
-
ホームページ作成費用・制作費用の相場早見表付き【2024年最新版】
-
5W3Hで情報を整理!ビジネスや日常で役立つ活用方法
-
ChatGPTのプラン選びで失敗しない!料金、機能、選び方の完全ガイド
-
chromeでパスワードが保存されない
-
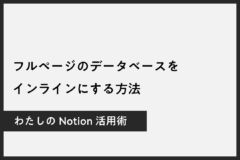
Notionのフルページデータベースをインラインビューに変更する方法